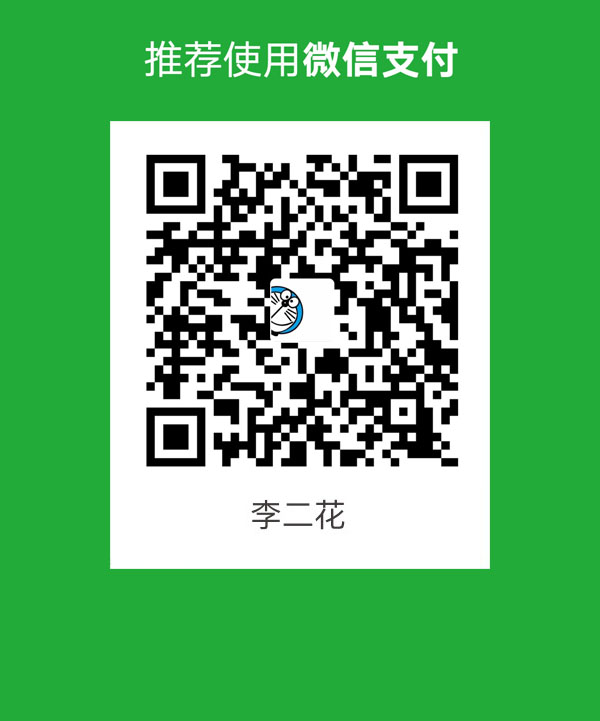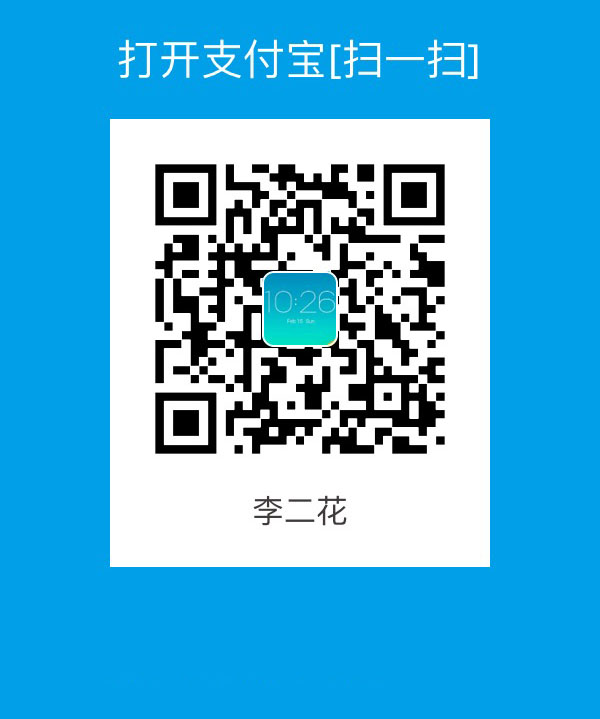关键词:sublime,Windows
介绍下 LaTeX 非常好用的编辑器的配置
Sublime Text是一款非常优秀的编辑器,速度快,界面简洁,插件众多。并且能跨平台使用,在Mac和Windows上都能完美使用。虽然是一款付费软件,但作者很厚道地给了无限期的试用期限。这一切正如其官网广告词说的那样:The text editor you’ll fall in love with.
sumatraPDF是Windows下跟LaTeX可以很好结合使用的PDF查看器。
LaTeX是一款权威的科技论文排版软件,不仅可以写论文,也可以处理日常的各种文档工作,甚至是做幻灯片。相比于Word,LaTeX最大的优势是对于复杂公式的编辑与排版非常漂亮。并且用简单的命令就可以生成脚注、索引、目录和参考文献等复杂的结构。这一切优点都使得世界上众多的“科学家”们不再需要身兼作者与排版工两职,从而将更多的精力集中于文章内容本身。
本文的目的是将上述三种软件综合部署在Windows上。完成之后,你将可以在Sublime Text里面进行LaTeX代码编辑,用sumatraPDF预览生成的PDF文件。更重要的是,让你觉得,写论文也可以是一件很优美的事。
准备工作:
- Windows上至少4GB的空余空间
- 高速的互联网连接
第一步:安装TeXLive
- 进入texlive官网下载
TeXLive.exe文件。文件大约4GB. - 下载完成之后,双击进行安装。
- 安装完成之后,会看到许多与TeX有关的程序图标。
第二步:安装Sublime Text
- 进入Sublime Text官网下载最新版本的Sublime Text。这里我下载的是Sublime Text 3.
- 下载完成之后,安装。
第三步:在Sublime Text中安装Package Control
我们需要在Sublime Text中下载插件以便能够很好地操作与LaTeX有关的文件。而插件是通过Package Control下载的。
- 进入Package Control官网复制灰色区块的代码。
- 打开Sublime Text。
- 使用快捷键“
control+~”(~就在Esc键的下方)打开控制面板Console。你会在Sublime Text的底部看到弹出一个白色窗口。 - 将刚才复制的代码粘贴到控制面板。
- 按下“
Enter”回车键,等待一段时间。然后退出并重启Sublime Text。
第四步:安装LaTeX Tools
- Sublime Text重启后,按下“
control+Shift+P”打开命令托盘Command pallet,这一步也可以通过Tools下拉菜单完成。 - 在命令托盘里输入“
Install Package”,按下Enter回车建。 - 完成之后,输入“
LaTeX Tools”,找到这一项并回车安装。 - 退出并重启Sublime Text。
第五步:安装sumatraPDF
- 进地址下载sumatraPDF并安装
完成
现在,我们已经做完了所有的步骤,可以打开Sublime Text,Command+N新建文件并在里面编写LaTeX代码了,完成编辑之后,Command+S保存文件,Command+B编译并运行,这时就可以在sumatraPDF里面看到PDF预览了。
此处要注意,如果要使用中文,需要再文档的开头加上
|
|
导言区使用
|
|
部分请参考http://blog.csdn.net/cdqn10086/article/details/54980846